Recibir satélites meteorológicos Meteor-M
Tras varios años de desarrollo y pruebas, en 1969 se presentó en la antigua URSS la familia de satélites meteorológicos Meteor. Como muchos de los avances tecnológicos soviéticos de esa época, estos satélites tenían un doble propósito, siendo el principal el militar. Durante la Guerra Fría, la unión soviética necesitaba conocer las condiciones meteorológicas actualizadas en todo el mundo para la coordinación de sus bombarderos y flota naval. Tras la presión por parte de los militares, que veían que Estados Unidos creaba sus sistemas de predicción meteorológica vía satélite, la unión soviética decidió finalmente crear su propia red de satélites meteorológicos.
La serie Meteor-M fue planificada para la primera década del siglo XXI e incluiría tres nuevos satélites con dos diseños diferentes. El objetivo principal de los dos primeros satélites (Meteor-M N1 y Meteor-M N2) sería proveer de información meteorológica, así como la monitorización de la capa de ozono, los niveles de radiación en el espacio y la observación de los mares y la capa de hielo. El tercero (Meteor-M N3) incorporaría una antena radar de nueva generación para la observación oceánica.
Estos satélites transmiten imágenes en formato LRPT en 137 MHz y en formato HRPT en 1,7 GHz. En este artículo veremos cómo recibir la señal con nuestro dispositivo SDR y obtener las imágenes LRPT.

Más información sobre los satélites Meteor-M en este enlace (en inglés).
Datos de los satélites
| Satélite | NORAD ID | COSPAR ID | Fecha de lanzamiento | Estado LRPT | Frecuencia LRPT |
|---|---|---|---|---|---|
| Meteor-M N1 | 35865 | 2009-049A | 17 de septiembre de 2009 | Inactivo | - |
| Meteor-M N2 | 40069 | 2014-037A | 8 de julio de 2014 | Averiado | - |
| Meteor-M N2-2 | 44387 | 2019-038A | 5 de julio de 2019 | Averiado | - |
| Meteor-M N2-3 | 57166 | 2023-091A | 27 de junio de 2023 | Activo | 137,900 MHz |
| Meteor-M N2-4 | 59051 | 2024-039A | 29 de febrero de 2024 | Activo | 137,100 MHz |
Podemos conocer el estado actual de los satélites en la siguiente página: Meteor Status (por Carl Reinemann - USRadioguy).
Método 1: SDR# + Meteor Demodulator
Este método es únicamente válido en Windows y tiene la ventaja de que podemos visualizar la imagen recibida en tiempo real.
Instalación de Meteor Demodulator
Vamos a instalar un plugin para SDR# que nos permitirá demodular la señal del satélite en tiempo real. Existen otras formas de demodular dicha señal mediante otro software utilizando la grabación de banda base, pero nos podemos ahorrar estos pasos usando el plugin Meteor Demodulator. Para instalarlo seguiremos los siguientes pasos:
Descargar el plugin desde el siguiente enlace:
Meteor Demodulator v2.3 Vamos a la carpeta Plugins dentro del directorio de instalación de SDR# y creamos una carpeta con el nombre “MeteorDemodulator” (o el que queramos). Ahora extraemos el contenido del archivo que hemos descargado dentro de esta nueva carpeta.
Iniciamos SDR# y desplegamos el nuevo plugin.
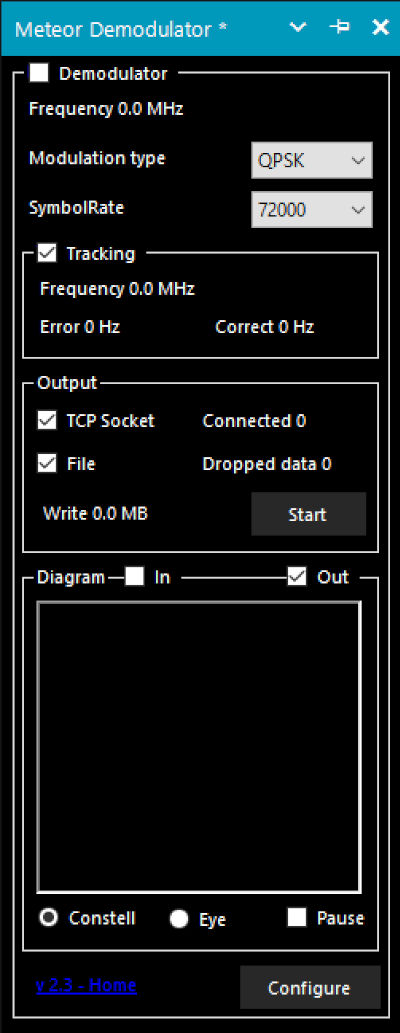
Los ajustes que vamos a utilizar son:
Modulation type: aquí le indicamos el tipo de modulación. Este ajuste lo haremos de forma automática desde DDE Tracker.
SymbolRate: el satélite usa los modos 72K y 80K de forma aleatoria. Lo dejaremos en Auto para que lo detecte automático.
Tracking: lo marcamos para corregir el efecto Doppler en la señal.
En Output marcamos la opción que vayamos a utilizar para sacar los datos (podemos marcar ambas). Las opciones que tenemos son:
- TCP Socket: levanta un socket TCP al que el programa LRPT Decoder se conectará y recibirá los datos para decodificar la imagen en tiempo real.
- File: genera un archivo con los datos para procesarlos posteriormente con LRPT Decoder. La ubicación de este archivo se la indicamos haciendo clic en Configure y Select folder.
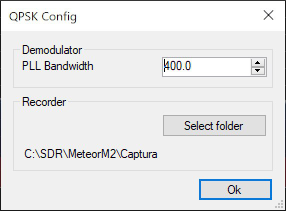
Instalación de LRPT Decoder
El programa LRPT Decoder nos va a permitir decodificar los datos obtenidos con el demodulador de Meteor y generar la imagen.
Para descargarlo hacemos clic en el siguiente enlace y simplemente extraemos su contenido.
Como vimos en el apartado anterior, LRPT Decoder es capaz de procesar los datos desde dos fuentes distintas, ya sea desde el socket TCP o desde un archivo. Dependiendo de la opción que elijamos debemos modificar el archivo de configuración M2_LRPT_Decoder.ini de una forma u otra. A continuación veremos los ajustes para cada una de las opciones.
- Ajustes para decodificar mediante socket:
1 | [IN] |
- Ajustes para decodificar mediante archivo:
1 | [IN] |
Recepción
Para recibir la señal debemos realizar los pasos habituales para el seguimiento de satélites que ya vimos en el artículo “Ajuste de frecuencia en recepción de satélites”.
Los datos para DDETracker son los siguientes:
AOS:
1
2
3
4
5
6
7
8radio_Start
radio_modulation_type<wfm>
radio_center_frequency_Hz<137100000> <-- Modificar frecuencia activa.
radio_frequency_Hz<137100000> <-- Modificar frecuencia activa.
radio_bandwidth_Hz<120000>
OQPSK_demodulator_Start
send_tracking_frequency_On
start_programm_Path<C:\SDR\MeteorM2\Decoder\M2_LRPT_Decoder.exe>
En este ejemplo se ha usado la opción de enviar los datos por socket, por lo que en los ajustes anteriores se ha añadido el comando start_programm_Path para que se inice LRPT Decoder de forma automática cuando se inicie el seguimiento. Si optamos por la decodificación desde el archivo, este comando no es necesario.
Una vez configurado todo correctamente, en el instante en el que el satélite comience a verse por nuestra localización, comenzará el seguimiento automático.
En el momento en que la señal sea detectada por el plugin, este comenzará a demodularla y a procesarla. Veremos que aparece Locked en la interfaz.
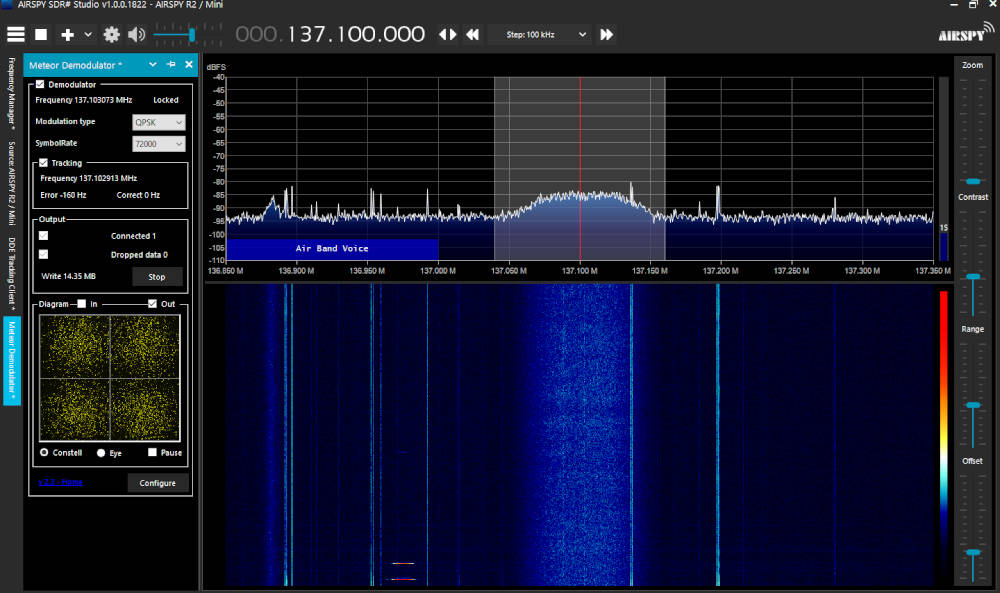
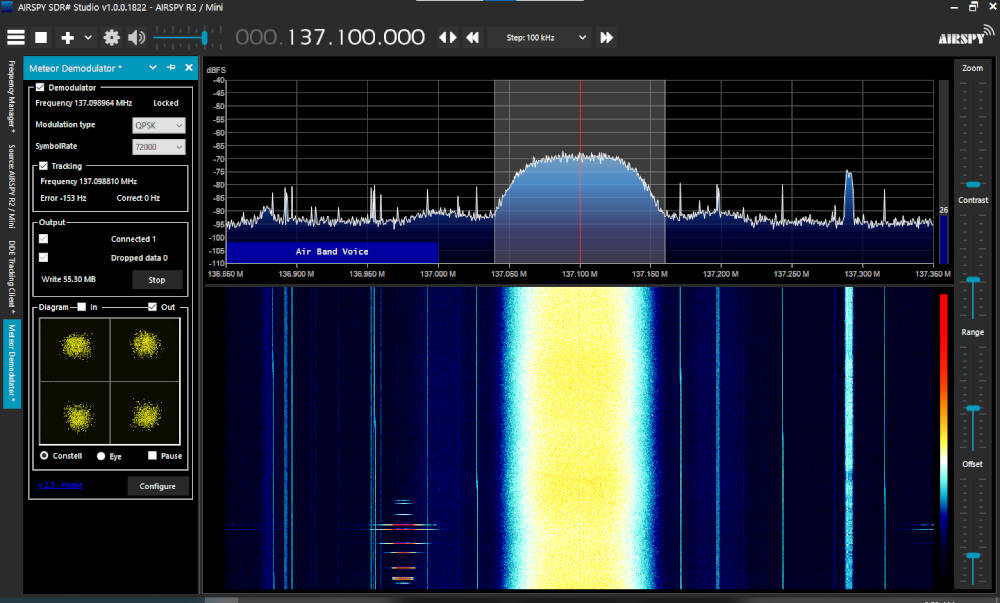
Durante el pase podemos ver como LRPT Decoder genera la imagen si hemos optado por sacar los datos por el socket.
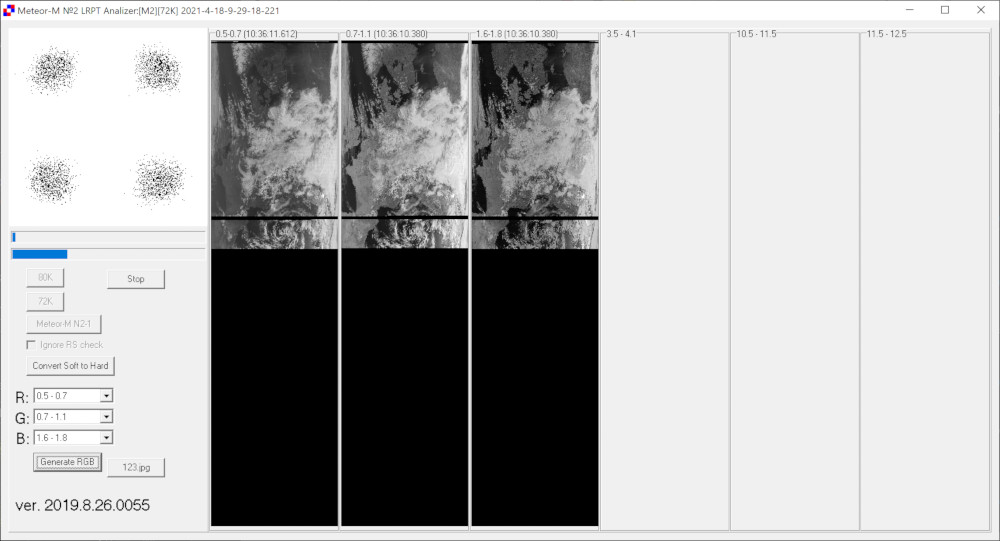
Una vez termine el pase vamos a LRPT Decoder para generar la imagen final. El satélite tiene seis canales de los cuales utiliza tres de forma simultanea. Los tres primeros corresponden a espectro visible y los tres últimos al espectro infrarrojo. En verano podemos encontrar los tres canales del espectro visible y en invierno dos del visible uno del infrarrojo. La imagen final a color se puede componer uniendo los tres canales RGB del espectro visible, o bien con dos de ellos.
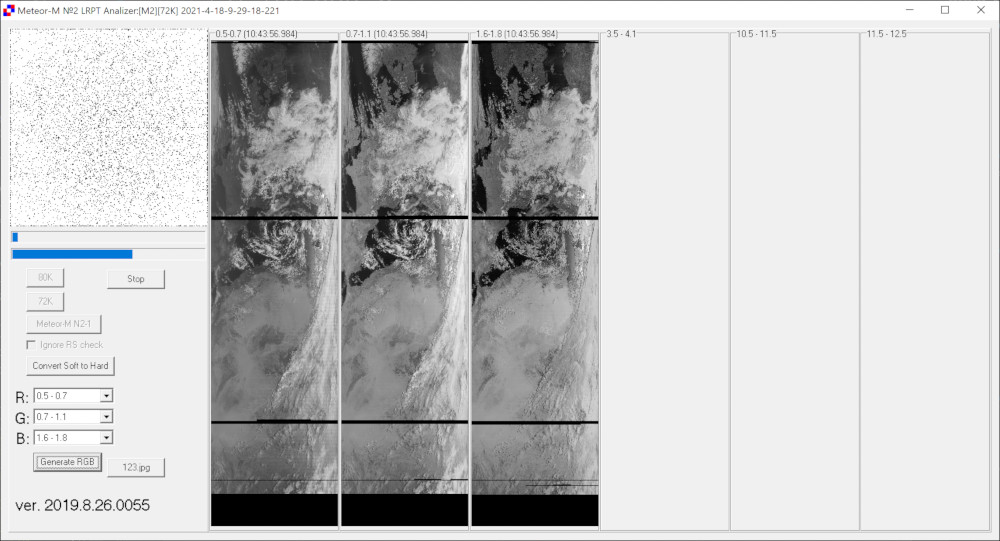
Para generarla seleccionamos los canales y hacemos clic en Generate RGB. Nos aparecerá una ventana con la vista previa. Ahora hacemos clic en Save y seleccionamos el formato de salida de la imagen que se guardará en la ruta que le hemos indicado en el archivo M2_LRPT_Decoder.ini.
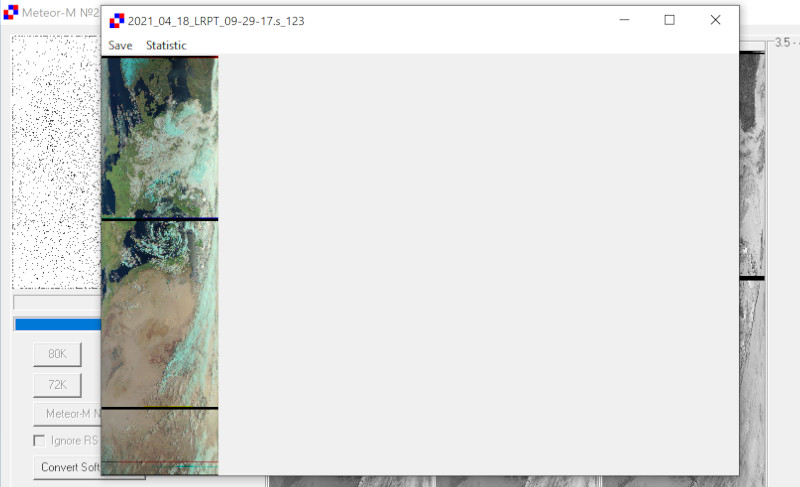
Corrección de la distorsión de la imagen
Si abrimos la imagen que hemos recibido veremos que presenta una distorsión en los laterales de la misma. Esta distorsión es posible corregirla de forma sencilla usando el software Smooth Meteor que podemos descargar desde el siguiente enlace:
Una vez lo tengamos instalado, abrimos la imagen y le aplicamos las rectificaciones necesarias.
- Flip N/S: invierte la imagen verticalmente.
- Equalise: aplica un procesado de mejora de la imagen.
- Rectify: elimina la distorsión de la imagen.
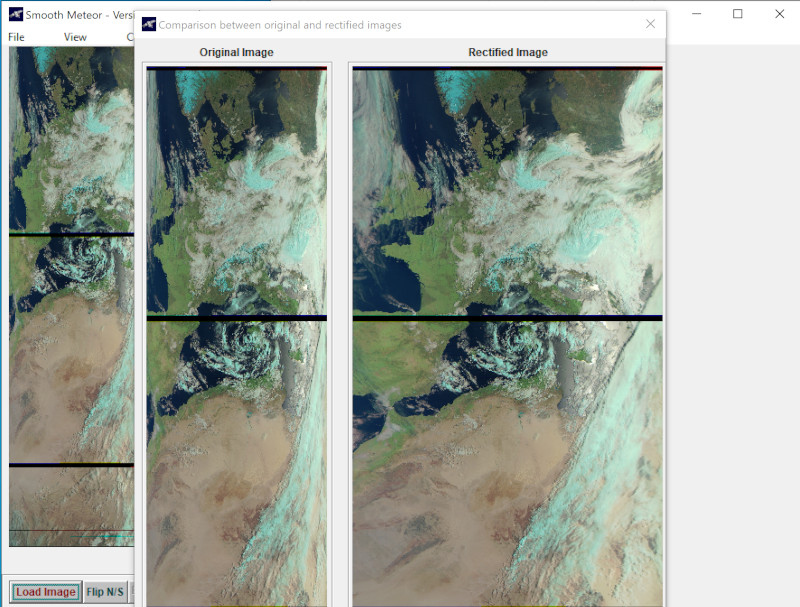
Por último, guardamos la imagen en el fomato que queramos haciendo clic en Save as….
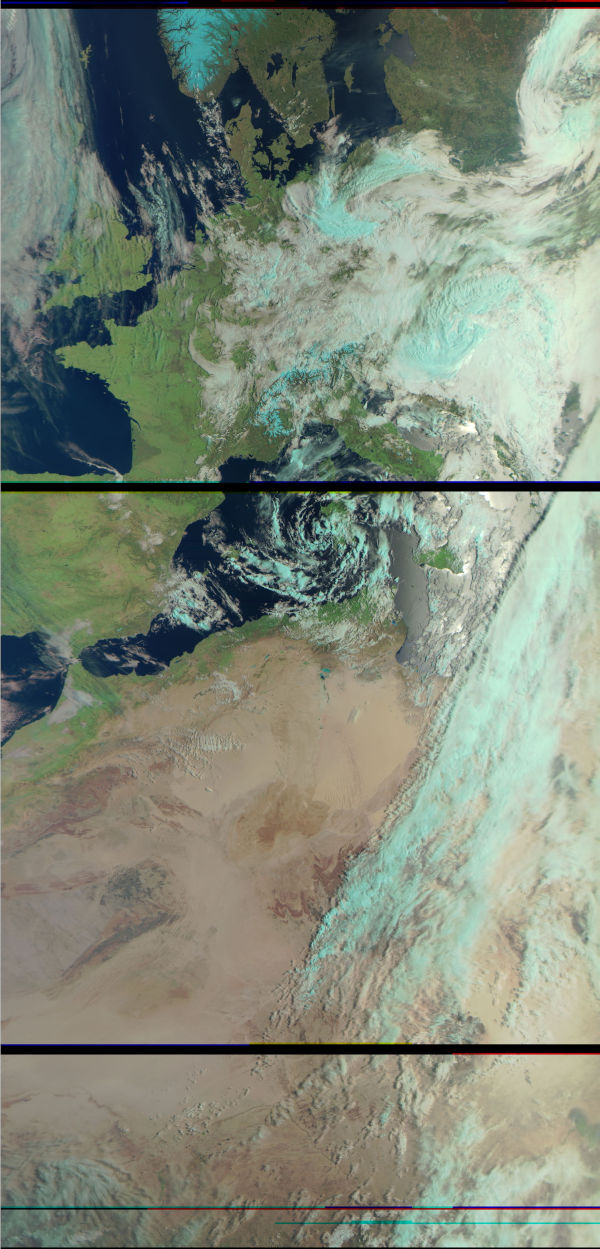
Método 2: Baseband + SatDump
Este método es válido para cualquier sistema operativo, ya que usamos el software multiplataforma SatDump para generar la imagen y para grabar el baseband podemos usar cualquier programa SDR.
Instalar SatDump
Si nuestro sistema operativo es Windows, la instalación es tan sencilla como bajarse el programa ya compilado desde el siguiente enlace:
Para Linux o macOS debemos bajarnos el código fuente y compilarlo. Los pasos para hacerlo están explicados en este enlace:
Grabar el pase
Lo primero que debemos hacer es grabar el pase del satélite. Necesitamos grabar la señal en banda base (baseband) para pasarla a SatDump.
Los formatos de baseband que acepta son los siguientes: i8, i16, f32, w8, ZIQ.
En este ejemplo vamos a utilizar SDR# para grabar el pase, pero como ya se ha mencionado anteriormente, se puede hacer con cualquier otro programa.
Grabaremos el pase usando el plugin de grabación de SDR# usando los siguientes ajustes; en formato seleccionamos 16 Bit PCM (i16) y marcamos solamente la opción de Baseband.
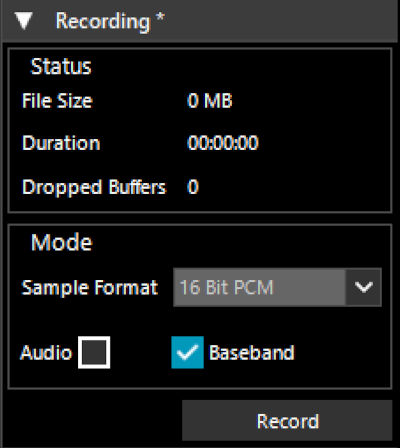
Para evitar generar un archivo enorme, podemos usar las opciones de decimation o reducir el sample rate a 0.9 MSPS. Necesitamos grabar solo un ancho de banda de unos 120 KHz.
Ahora nos movemos a la frecuencia del satélite (no es necesario corregir la desviación de la señal en este método) y cuando veamos que aparece la señal pulsamos sobre “Record” para comenzar a grabarlo. Cuando dejemos de ver la señal paramos la grabación.
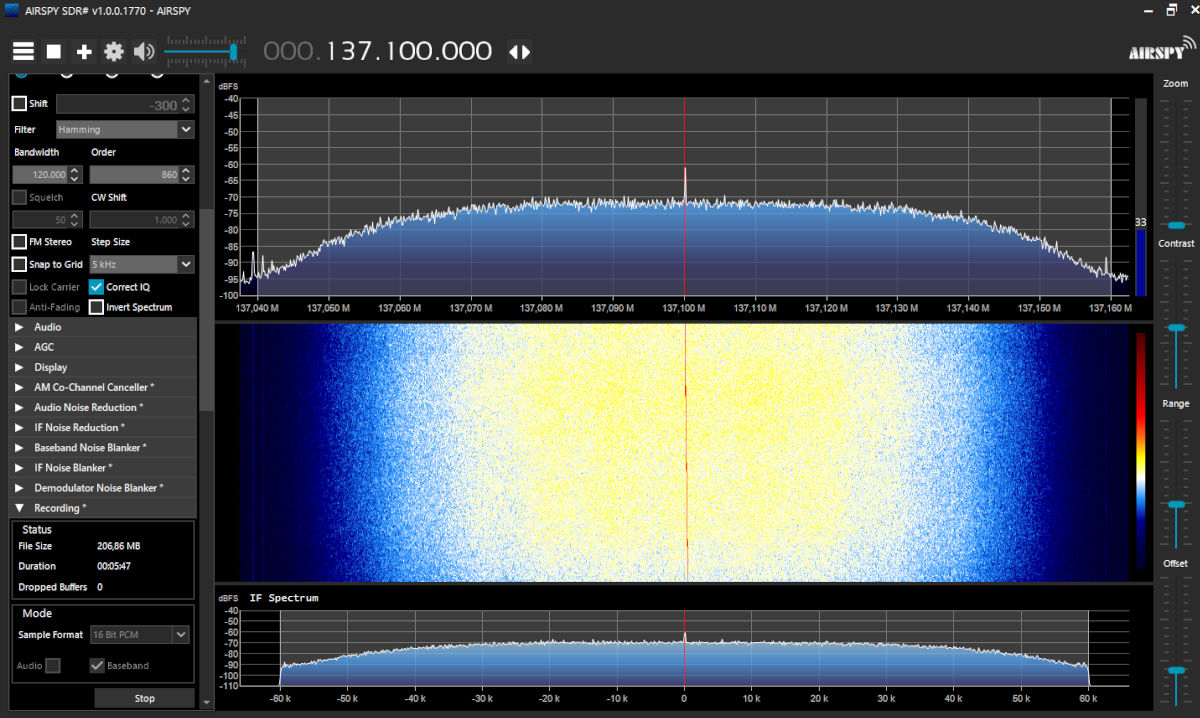
Decodificar la imagen
Una vez tenemos nuestro archivo generado se lo pasaremos a SatDump para generar la imagen. En este ejemplo lo haremos usando la interfaz de usuario, pero también es posible hacer lo mismo desde línea de comandos.
Las opciones que debemos seleccionar podemos verlas en la siguiente captura:
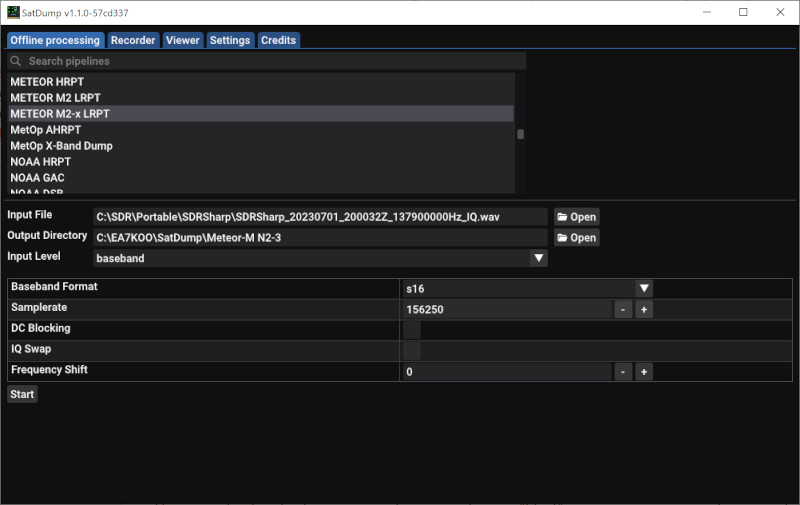
Una vez introducidas las opciones, hacemos clic en “Start” para que comience el procesado.
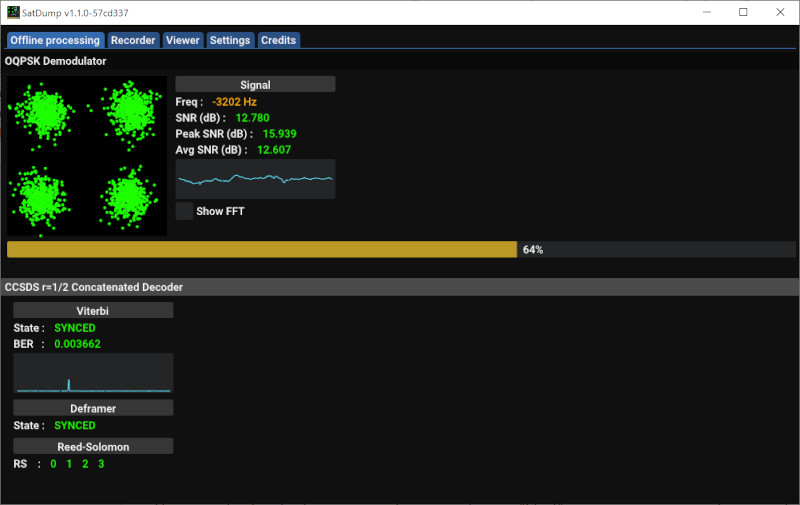
Una vez termine el procesado, accedemos al directorio de salida que hemos especificado y podremos ver las imágenes generadas.